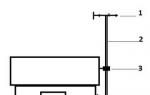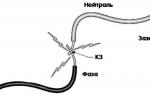Коллаж – это приклеивание. То есть, само слово может означать приклеивание различных форм и фигур в определенной местности на рабочем пространстве. Это необычное явление, когда человек смотрит на произведение коллажа, то видит необычную картину в искусстве.

Вот так картинка выглядит при коллаже. Весьма необычно. Но многих начинающих людей, которые только приобрели, компьютер интересует вопрос - как сделать коллаж в Paint? Возьмем, к примеру, текст.
На основе примера будет использоваться более новая версия программного обеспечения идущего в комплекте с операционной системой Windows 7 – Paint Net. Дело в том, что для создания коллажа необходимо работать с несколькими слоями, чтобы не запутать изображение. Ведь если вы напишете надпись – ее невозможно будет отредактировать. А в старой версии, в Paint, нет возможности создания нескольких слоев. То есть, написали текст, и вы его больше не сможете изменить. А если написали в ненужном месте, то вы можете испортить полностью картинку, что придется делать все заново.
Итак, для начала создадим новый слой, который будет использоваться для написания текста, и напишем что-нибудь на этом слое.

Итак, если вы сделали так и написали текст, значит, вы все сделали правильно. Дело в том, что выбрав слой, вы будете редактировать только изображение, которое существует на данном слое и не более того. Теперь, для того, чтобы сделать эффект приклеивания, вам необходимо вновь создать слой и написать на нем что-то еще с помощью специального инструмента, который позволяет писать надписи.

Должно получиться, как показано на картинке. Итак, получив два слоя с надписями, теперь можно попробовать приклеить изображения или наложить друг на друга так как вам захочется. Для этого необходимо выбрать нужный слой, который вы будете двигать, и выбрать специальный инструмент, который поможет вам перемещать изображение выбранного слоя.

У вас должно получиться что-то в виде этого. Но для получения полноценного коллажа, необходимо использовать множество таких слоев с разными надписями. Но если вы хотите воспользоваться картинками, то суть все равно проста. Вам необходимо будет добавлять на каждый слой свою картинку и редактировать ее так, чтобы она сливалась с изображением стоящим позади или добавлять различные эффекты. Если вы хотите создать более эффектный коллаж, лучше воспользоваться более профессиональным приложением – Adobe Photoshop.
Огромное число пользователей искренне считает, что сделать интересный коллаж можно только в таком графическом гиганте как фотошоп? Cейчас мы развеем этот миф и создадим самый настоящий коллаж в бесплатном, небольшом, но многофункциональном редакторе Paint.net. В одном из прошлых материалов мы уже рассматривали эту программу. Сегодня хочется выйти за рамки простого обзора и создать нечто неповторимое и уникальное.
{mosloadposition debug}
По окончании сегодняшнего урока у нас должен родиться вот такой шедевр:
Для начала откроем файл с главным героем в программе Файл - Открыть… (Ctrl+O) Мы видим, что файл в формате Jpeg и вокруг объекта есть белый фон, который нам нужно удалить.

Для этого воспользуемся инструментом волшебная палочка (S), так как этот инструмент позволяет выделить аналогичные области цвета.

Для выделения просто кликнем по фону. Если в область выделения кроме белого фона попали еще какие-то объекты, отмените выделение (Ctrl+D), уменьшите чувствительность инструмента и кликните по фону еще раз.
![]()
Когда у вас получилось выделить только фон, жмем Правка - Очистить выделение или просто delete. Теперь необходимый нам объект на прозрачном фоне.

Открываем фон нашего коллажа, куда необходимо переместить только что выделенный объект. Для этого переходим Файл - Открыть… (Ctrl + O), возвращаемся к нашему объекту, кликнув на его пиктограмме в верхнем правом углу. И жмем Ctrl+A (выделить все).
Возвращаемся в файл с фоном. Создаем новый слой: Слои - Добавить новый слой (Ctrl + Shift + N). Вставляем наш объект: Правка - Вставить (Ctrl + V).
Программа вам предложит следующее:

Выбираем изменить размер холста и получаем приблизительно следующую картинку, так как размер фона был гораздо меньше чем нашего объекта.
Не надо сразу паниковать. Наши объекты находятся на разных слоях, а значит, мы можем изменить их размеры, а лишний пустой фон удалить.
Всем известно, что увеличение плохо сказывается на резкости, поэтому мы будем уменьшать большой объект.
Делаем активным слой с объектом, который надо изменить. Это наш волшебник. Далее переходим: Слои - Вращение/Масштаб… (Ctrl + Shift + Z)

В открывшемся диалоговом окне можно изменить не только размер объекта, но и его расположение. При этом все изменения мы видим сразу же на экране.
Для уменьшения размера, ухватитесь за ползунок масштаб и потяните вниз. Чтобы изменить положение слоев друг относительно друга, измените положение крестика в окне Навигация. А чтобы повернуть объект по часовой стрелке или против, необходимо покрутить колесо Наклон/Поворот.
Вот такие настройки сделала я.
Как сделать фото-коллаж в Paint.NET
Простой и эффектный урок для тех, кто задается вопросом «Как сделать фото-коллаж при помощи Paint.NET». Идея урока заимствована с англоязычного форума https://forums.getpaint.net/index.php?/topic/12300-polaroid-collage/
Итак, начнем. Сначала создадим фон будущего фото-коллажа. Мы выбрали простой линейный градиент Paint.NET из белого и серого цветов. После этого сделаем заготовку для фотографии. Фотографии мы будем делать в стиле Polaroid. Поэтому создадим новый прозрачный слой, на котором при помощи инструмента Paint.NET «фигуры» нарисуем белый прямоугольник, который будет символизировать основу моментального снимка. Обратите внимание, что фон и белый прямоугольник – это два разных слоя.

Теперь вставим на слой с белым прямоугольником изображение с нашей фотографии. Сразу после вставки изображения, не снимая выделения с вставленного рисунка, переместите его и измените размер, так что бы он находился внутри белого прямоугольника, как мгновенная фотография Polaroid. Переместить и изменить размер рисунка в Paint.NET можно при помощи «инструментов перемещения области ».

Теперь выделим изображение полученной мгновенной фотографии и повернем его под углом.
Для выделения участков изображения в Paint.NET используются инструменты «инструменты выделения области », а повернуть можно по правой кнопке мыши с помощью «инструментов перемещения области в Paint.NET »

Теперь для придания большей реальности нашему коллажу, примените к слою с фотографией дополнительный
Здравствуйте. У меня появилась необходимость создать небольшой мастер-класс по созданию коллажа через графический редактор Paint.net. Этот редактор мне очень нравится, потому что объединил в себе легкость обычного паинта, и некоторые функции фотошопа, которых достаточно, чтобы за короткое время создать коллаж нашей работы.
Ну начнем...
Первое, что делаем, это открываем собственно нашу программу.
выскакивает окошечко с чистым листом.

Второй шаг. Открыть фотографии, на основе которых и будем делать коллаж.
Нажимаем кнопочку: "Открыть"

Выбираем нужные нам фотографии (либо по одной, либо все сразу).
И нажимаем кнопочку: "Открыть"

Все, второй шаг завершен. В меню программы (сверху в правом углу) выскочили наши изображения, кликая по ним, мы можем переходить с фотографии на фотографию.

Но не только. теперь мы можем вносить корректировки в само изображение (используя вкладки "Коррекция" или "Эффекты"), тут можно поиграть, попробовать различные функции, улучшить изображение, если есть необходимость. если результат не понравится, всегда есть кнопка "отменить", как и в любом другом редакторе.
Ну и еще, для облегчения задачи на рабочем столе программы у меня открыты окна: "Инструменты", "Палитра", "Слои". Для их открытия влезаем в кладку "Окна" и включаем нужные нам окошки в данный момент.

Шаг три. Выделяем необходимое нам изображение (или область изображения). Используем для этого любой инструмент выделения: квадратная область, овальная область, лассо. Т.к. мне нужна фотография целиком, я взяла инструмент для выделения прямоугольной области, выделила фото и нажала кнопочку "копировать".

Шаг четыре. Создаем холст для нашего коллажа.
Для этого нажимаем кнопочку "Создать". Выскакивает окошко с размерами нового изображения (по умолчанию, эти размеры будут в точности, как размеры выделенного фрагмента).
Для удобства работы с самим коллажем, я всегда выставляю размеры холста в два раза больше, чем размер первого выделенного (основного) фото.
В данном случае по умолчанию размеры 1453х2589 пикселя, значит я ставлю примерно 3000х5000 пикселя.
(на картинке размер принт-скрина)) а не самого фото) Поэтому цифры немного не те)

И вот мы подошли к созданию коллажа!
Выскочил новый холст, на котором мы и будем все собирать.
Шаг пять.
Нажимаем вкладку "Правка", выбираем "Вставить как новый слой". Это очень важно! Каждое последующее изображение мы вставляем как НОВЫЙ СЛОЙ! Так у нас больше простора для творческого размещение частичек коллажа, правки, наложения эффектов и пр.

Шаг шесть.
И вот! Появилось наше первое изображение!
Обратите внимание, в синей зоне и синими стрелочками у меня обозначено окно "Слои", в котором я обычно использую кнопочку перемещение текущего слоя ниже предыдущего, кнопочку удаления слоя, кнопочку объединение слоя с предыдущим.
Красными стрелочками обозначены области корректировки размера изображения, на область навели, мышку зажали, потянули (не забываем при этом зажимать Shift на клавиатуре, чтобы изображение увеличивалось/уменьшалось равномерно!)

Шаг семь.
Ну вот, мы вставили все изображения, каждый на НОВОМ СЛОЕ! Поиграли с их местоположением, размером, внесли коррективы(если необходимо). И начинаем объединять слои. Для этого кликните в окне "Слои" на самый верхний слой (он выделиться в окошке таким голубоватым), а потом просто нажимайте на кнопку "объединить со следующим слоем", потом еще раз и еще раз и еще, пока все слои не сольются в один.
Примечание 1. если сами по себе фотографии очень тяжелые, то на объединение слоев может уйти несколько секунд.
Примечание 2. я стараюсь не пользоваться кнопкой "объединить все слои", порой виснет программа очень сильно или объединение искажаться.. лучше три раза нажать на кнопку, чем один раз и потерять весь результат)) Это все-таки не фотошоп)

Ну вот такую картинку мы должны получить. В окне "Слои" остался только один слой с нашим собранным изображением.
Далее шаг восемь.
Как видно, у нас осталось очень много неиспользованного белого холста, надо это как-то исправить. Чтобы не расширять изображение (тем более, что мы уже довольны своим коллажем и не намерены его менять) входим в вкладку "Изображение" - "Размер полотна".

Теперь начинаем убирать лишний белый фон.
Для начала выставляем внизу положение нашей картинки. Т.к. я изначально собирала коллаж от левой стороны холста, то и расположение картинки ставлю также (если вы собирали коллаж от середины холста, то выставите изображение в середине).
Вторым делом начинаем изменять размер холста, не спешите рубить сразу намного пикселей! Иначе можете обрезать и сам коллаж! лучше два-три раза понемногу убирать лишнего, чем один раз и мимо.
Примечание. Если вы все-таки рубанули много, или не так выставили положение картинки.. не беда!) Кнопка "отмена" вернет все, как было)
Фотоколлажи часто используются для оформления семейных и/или каких-то личных фотографий. У них может быть разная стилистика оформления, количество используемых фотографий, а также программы, в которых они выполняются. В Paint.NET вы можете сделать несложный коллаж из нескольких фотографий, так как весь необходимый инструментарий здесь присутствует.
Как сделать коллаж из фотографий в Paint.NET
В этой программе есть минимальный набор инструментов, необходимый вам для работы. На примере пошаговой инструкции ниже, мы рассмотрим весь процесс создания фотоколлажа из нескольких фотографий в редакторе изображений Paint.NET:
- Запустите сам редактор. По умолчанию там уже будет открыт новый документ. Однако, если вам нужен рабочий документ другого размера, то вам его потребуется пересоздать. Для этого нажмите на кнопку «Файл». Из контекстного меню перейдите в раздел «Создать» или воспользуйтесь сочетанием клавиш Ctrl+N.
- В открывшемся окошке создания нового документа задайте необходимые вам параметры – ширину, высоту, размеры для печати (в дюймах), разрешение. Последнее рекомендуется выставлять в районе 300 пикселей на дюйм, если коллаж планируется отдавать в печать.
- Давайте зададим какой-нибудь фон для нашего будущего коллажа, так как белый фон по умолчанию смотрится не очень. Например, можно сделать фон в виде чёрно-белого градиента. Плюс, вам будет гораздо проще работать с таким фоном. Наложите градиент на фоновый слой. Для этого выберите в панели инструментов соответствующий инструмент.
- Теперь задайте начальную и конечную точку градиента на холсте. Должно получится что-то вроде этого.
Мы уже подробно расписывали процесс создания градиента с помощью инструментов Paint.NET. Можете ознакомиться с этой инструкцией по представленной ссылке. - Теперь создайте новый слой. Воспользуйтесь специальной кнопкой в панели со слоями, которая отмечена на скриншоте ниже.
- В левой части нажмите на иконку с геометрическими фигурами.
- В верхней панели среди доступных фигур выберите прямоугольник. У параметра «Ширина» поставьте значение в наибольшее значение, чтобы фигура полностью залилась, а не только по границам. Эта фигура будет подложкой для фотографии.
- Отмасштабируйте её и выберите нужный цвет в панели в левой нижней части экрана.
- Теперь откройте «Проводник» Windows и выберите нужное вам изображение. Переместите его в рабочую область Paint.NET.
- Программа спросит у вас, как именно вставить изображение. Выберите вариант «Вставить как слой».
- Изображение было успешно добавлено в рабочую область. Измените его размер и пропорции так, чтобы оно поместилось на белый прямоугольник, который вы нарисовали ранее.
- Если после добавления изображения рабочая область проекта слишком сильно расширилась, то выделите старую рабочую область с помощью соответствующего инструмента и нажмите на кнопку, что отмечена на скриншоте.
- Также, если нужно, то объедините слои с фотографией и подложкой. Для этого выделите слой с фотографией и воспользуйтесь кнопкой «Объединить с предыдущим».
- Затем с помощью инструментов выделения выделите область с фотографией и подложкой. После нажмите на иконку в виде курсора в панели слоёв и отнесите выделенную область в нужную часть холста. При необходимости её можно повернуть.
- Теперь проделайте практически всё, что было описано в предыдущих шагах с другими изображениями, чтобы получить коллаж.
- Сохраните полученный результат. Нажмите на кнопку «Файл» и там выберите пункт «Сохранить как». В диалоговом окне задайте название файла, его расширение и выберите директорию, в которую бы хотели его сохранить.





Как видите, в Paint.NET вполне реально создать коллаж из нескольких фотографий, хотя на первый взгляд это может выглядеть сложно. Правда, чтобы создавать более интересные коллажи, вам придётся либо скачивать и устанавливать дополнительные плагины для программы, либо переходить на более профессиональное ПО.