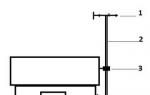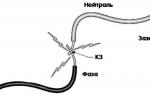Для начала, чтобы понять, что такое Turbo Boost, необходимо хоть вкратце представлять себе, что такое «разгон» компьютерных комплектующих.
Разгон (или overclocking) компьютера - это повышение его быстродействия путем эксплуатации комплектующих в нештатных режимах (как правило, на повышенной частоте). Наиболее распространенным видом разгона является повышение частоты центрального и графического процессоров, а также оперативной и видеопамяти.
Разгон процессора как явление существовал с начала 90-ых годов прошлого века, после того, как в CPU 486-ой серии появилось понятие множителя. Производители материнских плат, желая унифицировать свои изделия под всю линейку новых процессоров от Intel, конструировали свои изделия таким образом, чтобы путем замыкания отдельных перемычек на «матери» можно было выставить частоту шины и множитель используемого процессора. А итоговая частота центрального процессора - это и есть произведение частоты шины на множитель.
Со временем, благодаря стараниям некоторых фирм (Abit, Epox и некоторых других), разгон перестал быть уделом отдельной касты компьютерных гуру. В BIOS большинства материнских плат появились целые разделы настроек, позволяющих даже неискушенному пользователю изменить такие параметры, как частоту процессорной шины, вольтаж, подаваемый на CPU, тайминги (задержки) работы памяти и т.д.
Отношение к разгону у различных производителей процессоров также было различным. В AMD, к примеру, если его и не поощряли, то, во всяком случае, не вставляли палки в колеса. Кроме того, в процессорах именно этой фирмы впервые за много лет появился множитель, разблокированный «вверх», т.е. позволяющий поднять частоту процессора выше номинальной. А вот Intel долгое время была последовательным противником разгона. Например, материнские платы, выпускаемые под ее брендом, не имели ни одной опции, отвечающей за тонкую работы процессора и памяти. Ситуация начала меняться с конца 2008 года, когда в новых процессорах Bloomfield появилась технология Turbo Boost.
Причиной появления Turbo Boost является многоядерность современных процессоров. Хотя первым двухядерным настольным процессорам уже исполнилось почти семь лет, до сих пор далеко не все приложения оптимизированы под многопоточность. В связи с этим часто возникает ситуация, когда одно-два ядра загружены почти на 100%, а остальные в это время «отдыхают». В такой ситуации новые процессоры получают минимальные преимущества перед своими одноядерными предшественниками. А Turbo Boost позволяет автоматически на некоторое время поднять частоту загруженных ядер, тем самым повысив и реальное, и кажущееся быстродействие процессора в данной конкретной задаче. При этом автоматика не дает процессору выйти за тепловой пакет, назначенный ему производителем. Иными словами, процессор в таком ненормативном режиме не будет выделять тепла больше, чем способна отвести от него штатная
Сейчас технологию Turbo Boost поддерживает большинство процессоров Intel семейства Core i (но не все!). Бюджетные Pentium и Celeron пока ею, к сожалению, обделены. Каждая модель процессоров наряду с номинальной частотой имеет и максимальную «разгонную» частоту. Например, процессор 870 при номинальной частоте 2,93 ГГц в режиме Turbo Boost может разгоняться до достаточно внушительных 3,6 ГГц.
Тех, кто не знает, как включить Turbo Boost, можно успокоить: по умолчанию эта опция в современных BIOS"ах включена (если, безусловно, установленный в компьютере процессор поддерживает это). Как правило, пункт меню, ответственный за работу этой технологии, называется или «Turbo Boost», или «Turbo mode», или как-то очень похоже. В продвинутых прошивках, рассчитанных на опытных пользователей, возможно не только включение/выключение такого режима (значения параметра Enable/Disable), но и регулирование максимального множителя для каждого ядра. Иногда допускается даже увеличение максимального теплопакета процессора. Последняя функция позволяет CPU работать в турбо-режиме более длительное время или одновременно поддерживать повышенную частоту на большем количестве ядер.
Также в систему необходимо установить Turbo Boost Technology Driver, позволяющий современным операционным системам обеспечить корректное их взаимодействие с BIOS материнской платы.
В последнее время компания AMD также в некоторых поколениях своих процессоров использует аналог технологии turbo boost - TurboCore. От технологии от Intel она ничем, кроме названия, по сути, не отличается.
Говоря совсем просто, Turbo Boost - это возможность повысить частоту одного или нескольких активно используемых процессорных ядер за счет остальных, которые в данный момент не используются. В отличие от банального разгона (например, путем изменения множителя частоты в BIOS), Turbo Boost - технология интеллектуальная.
Во-первых, повышение частоты происходит в зависимости от текущей нагрузки компьютера и характера выполняемых задач. Например, для быстрой работы однопоточных приложений важно максимально ускорить одно ядро (другие все равно простаивают). Для многопоточных же задач понадобиться «форсирование» нескольких ядер.
Во-вторых, в отличие от того же разгона, Turbo Boost помнит об ограничениях мощности, температуры и тока в составе расчетной мощности (TDP, thermal design power). Иными словами, разгон с помощью Turbo Boost не выходит за рамки нормальных условий эксплуатации процессора (все эти показатели постоянно измеряются и анализируются), не грозит перегревом и, следовательно, не требует дополнительного охлаждения.
Время работы системы в режиме Turbo Boost зависит от рабочей нагрузки, условий эксплуатации и конструкции платформы.
Тонкости разгона
Сразу оговоримся, что изменения частоты с помощью технологии Turbo Boost происходит дискретно. Минимальной единицей повышения или понижения частоты одного или нескольких активных ядер является шаг, значение которого 133,33 МГц. Обращаем внимание, что частота для всех активных ядер изменяется одновременно и всегда на одинаковое количество шагов.
Рассмотрим работу технологии Turbo Boost на следующем примере.
В настоящий момент в четырехядерном процессоре активны два ядра и их частоту необходимо повысить. Система повышает частоту каждого из них на один шаг (+133,33 МГц) и проверяет ток, потребляемую мощность и температуру процессора. Если показатели находятся в рамках TDP, система пробует повысить частоту каждого из активных ядер еще на один шаг, пока не достигнет установленного предела.
Если повышение частоты каждого из двух активных ядер еще на один шаг (+133,33 МГц) приводит к выходу системы за рамки штатного термопакета (TDP), система автоматически понижает частоту каждого ядра на один шаг (-133,33 МГц), для возврата нормальное состояние. Как уже было сказано выше, менять частоту активных ядер по отдельность нельзя. То есть в принципе не возможна ситуация, когда частота одного активного ядра измениться на один шаг, а частота другого - на два шага.
Технология Turbo Boost поддерживается настольными и мобильными процессорами Intel Core i5/i7, но разные модели могут иметь различные режими ее работы. Например, для процессоров Intel Core i5 серии 600 и Core i7 серии 900 для мобильных и настольных процессоров, а также Core i7 Extreme Edition существуют следующие режимы работы.
Подскажите, что такое технология Intel Turbo Boost и как ее включить в компьютере?
Технология Intel® Turbo Boost позволяет автоматически увеличивать тактовую частоту процессора свыше номинальной из расчетной мощности (TDP).
Это приводит к увеличению производительность однопоточных и многопоточных приложений.
Эту технологию интеллектуального разгона компания Intel реализовала в собственных процессорах и она учитывает несколько факторов, связанных с нагрузкой на CPU: напряжение, силу тока, температуру и состояние операционной системы.
Отслеживая все эти параметры, встроенная система управления Turbo Boost может повышать производительность, увеличивая тактовую частоту в ситуациях, когда максимальный TDP процессора не достигнут.
Выключая неиспользованные ядра и, таким образом, снижая энергопотребление, процессор освобождает больше потенциала для однопоточных нагрузок, чуть меньше для двух активных потоков, ещё меньше для трёх нагруженных ядер и так далее.
В результате «автоматический разгон» Intel Turbo Boost представляет собой элегантный и последовательный способ для увеличения производительности.
Время работы системы в режиме Turbo Boost зависит от рабочей нагрузки, условий эксплуатации и конструкции платформы.
Например, базовая частота процессора Core i5-2500: 3,30 ГГц, базовая частота тактового генератора (BCLK) - 100 МГц, то с учетом температуры и энергопотребления процессор может увеличивать частоту ядер с шагом - 100 МГц.
Turbo Boost: 1/2/3/4.
Первое число обозначает, на сколько базовых шагов может повыситься частота 4-х ядер процессора при полной нагрузке на них, второе - для трех ядер, третье - для двух ядер, четвертое - для одного активного ядра.
С четырьмя активными ядрами 3.3 ГГц: 3300 + 1 x 100 = 3300 + 100 = 3400 МГц
С тремя активными ядрами 3.3 ГГц: 3300 + 2 x 100 = 3300 + 200 = 3500 МГц
С двумя активными ядрами 3.3 ГГц: 3300 + 3 x 100 = 3300 + 300 = 3600 МГц
С одним активным ядром 3.3 ГГц: 3300 + 4 x 100 = 3300 + 400 = 3700 МГц
Технология Intel Turbo Boost обычно включена по умолчанию в BIOS и она работает автоматически под управлением операционной системы.
В некоторых BIOS имеются опции для управления Turbo Boost (Turbo Ratio, Turbo Boost или Intel TurboBoost) и пользователи имеют возможность самостоятельно решать необходима ли данная технологии им или нет, хотя отключать ее не рекомендуется.
Драйвер AMD Radeon Software Adrenalin Edition 19.9.2 Optional

Новая версия драйвера AMD Radeon Software Adrenalin Edition 19.9.2 Optional повышает производительность в игре «Borderlands 3» и добавляет поддержку технологии коррекции изображения Radeon Image Sharpening.
Накопительное обновление Windows 10 1903 KB4515384 (добавлено)

10 сентября 2019 г. Microsoft выпустила накопительное обновление для Windows 10 версии 1903 - KB4515384 с рядом улучшений безопасности и исправлением ошибки, которая нарушила работу Windows Search и вызвала высокую загрузку ЦП.
Драйвер Game Ready GeForce 436.30 WHQL

Компания NVIDIA выпустила пакет драйверов Game Ready GeForce 436.30 WHQL, который предназначен для оптимизации в играх: «Gears 5», «Borderlands 3» и «Call of Duty: Modern Warfare», «FIFA 20», «The Surge 2» и «Code Vein», исправляет ряд ошибок, замеченных в предыдущих релизах, и расширяет перечень дисплеев категории G-Sync Compatible.
Здравствуйте.
Не так давно "разбирался" с медленной работой одного ноутбука (замечу, что моделька была оснащена современным Intel Core i7-7700HQ, т.е. достаточно производительная штука ) . Как оказалось в последствии, причинами почему он притормаживал в играх - была отключенная технология Turbo Boost (есть на современных процессорах, позволяет поднимать производительность процессора во время нагрузки) , и не обновленные драйвера на видеокарту (использовались те, что были "поставлены" при инсталляции Windows).
Думаю, что с подобной проблемой (низкой производительности) сталкиваются многие пользователи своих устройств. Собственно, эта статья как раз о том, какие параметры могут сказаться на быстродействии ноутбука, как их проверить и поменять...
Материал актуален для современных ноутбуков с ЦП Intel Core i3, i5, i7.
Настройки электропитания
Первое, что порекомендую сделать - это обратить внимание на электропитание. Дело в том, что настройки по умолчанию на большинстве ноутбуков установлены для "оптимальной" работы устройства (т.е. часто направлены на экономию энергии, чтобы устройство могло дольше проработать от аккумуляторной батареи). При этом, если выставлено пониженное питание процессора - будет автоматически отключена функция (что серьезно скажется на производительности).
Для начала обратите внимание на системный трей: там должен быть значок "батареи". Щелкнув по нему левой кнопкой мышки - можно увидеть окно, в котором есть ползунок "производительности", сдвиньте его на максимум.


Чтобы узнать, используется ли технология Turbo Boost вашим ноутбуком, необходимо установить одну из спец. утилит:
- на официальном сайте есть спец. монитор, для слежения за производительностью процессора (см. скрин ниже, слева). Если ваша производительность ЦП "прыгает" выше отметки темно синего цвета (в примере ниже 2,5 GHz) - то Turbo Boost поддерживается. Для тестирования - запустите какую-нибудь игру/просмотр фильма и пр.
- - в главном окне программы (вкладка CPU) обратите внимание на параметр Core Speed (частота там будет постоянно меняться, но ее максимум должен достигать того значения, которое мы видели в спецификации ЦП, в графе Max Turbo Frequency, т.е. 3,1 GHz или 3100 MHz, что одно и тоже (см. скрин ниже и выше)).

Работает ли Turbo Boost на ноутбуке (кликабельно). Monitor с сайта Intel и утилита (справа) CPU-Z
Из-за чего может не работать Turbo Boost (*если он поддерживается вашим ЦП):
- из-за настроек электропитания (обязательно выставите питание ЦП на 100%, см. первый шаг в статье);
- отсутствие драйверов ();
- технология может быть отключена в BIOS/UEFI (см. скрин ниже, Turbo Mode).

Turbo Boost (UEFI) / Кликабельно
Высокая температура, перегрев
Еще одна достаточно популярная причина снижения производительности ноутбуками - это перегрев. Дело в том, что, когда температура процессора достигает определенной точки - он начинает снижать свое быстродействие (чтобы снизить температуру). Если температура продолжает расти и доходит до критической точки - устройство выключается. Современная двухуровневая защита (возможно, слышали уже где-то этот термин).
Кстати, критическая температура процессора, при достижении которой ноутбук выключится, указана в спецификации на сайте Intel (см. графу "T junction").

Вообще, в целом, крайне нежелательно, чтобы температура процессора превышала 70 C.
Нередко, когда производительность снижается из-за того, что помимо игры, которую запустил пользователь (скажем), на ноутбуке запущены какие-то сторонние "тяжелые" приложения. Нередко, когда пользователи ловят вирусы-майнеры (ставшие популярными в последнее время).
Для начала рекомендую открыть диспетчер задач (сочетание Ctrl+Shift+Esc) и отсортировать приложения по и нагрузке на ПЦ. Нередко, когда "непонятные" процессы нагружают систему (я уж не говорю о том, что иногда ЦП загружен, а чем - диспетчер может не показать...) .

В помощь!
Не оптимальные настройки видеодрайвера и графики игры
Т.к. многие чаще всего недовольны производительностью именно в играх - вынес эту тему отдельный подраздел статьи.
Большинство пользователи не верят, что только за счет задания настроек видеодрайвера и самой игры - можно существенно повысить количество . Отмечу, что порой FPS увеличивается на 100% и более!
Первое, что порекомендую, это оптимизировать настройки видеодрайвера. Т.е. выставить наибольшую производительность и отключить некоторые "эффекты" (сделать это можно, если зайти в настройки видеодрайвера, и активировать режим для опытного пользователя).

У меня на блоге уже есть 3 статьи по настройке видеокарт от Intel, AMD, nVidia. Чтобы здесь не повторяться, привожу ссылки:
- AMD - https://сайт/kak-uskorit-videokartu-amd-radeon.html
- nVidia -
- IntelHD -
Кроме этого, обратите внимание на настройки графики в самой игре. Особое внимание на:
- разрешение (чем оно выше, тем большая нагрузка на видеокарту, при его уменьшении - увеличивается кол-во FPS);
- качество графики;
- детализация;
- эффекты и тени (если есть).

В помощь!
Почему тормозят игры (даже на мощном компьютере)? Устраняем лаги и тормоза -
Не оптимизированная система
И еще не могу не отметить в этой статье, что несколько увеличить быстродействие ноутбука можно за счет оптимизации Windows. Как правило, она включает в себя несколько этапов:
- Отключение служб : часть из них многим просто не нужна, а ресурсы они отнимают;
- Чистка реестра , удаление мусорных файлов (со временем у многих скапливаются десятки гигабайт мусорных файлов, сказывающихся на производительности);
- Дефрагментация диска (актуально для HDD, SSD дефрагментировать не нужно);
- Настройка автозагрузки Windows (не секрет, что по мере установки новых программ - автозагрузка системы "расширяется", причем, многим софтом из автозагрузки вы можете пользоваться очень редко, а время он будет отнимать при каждом включении ПК. Оно надо?!);
- Обновление старых драйверов ;
- Включение быстродействия // в параметрах Windows
- Отключение индексации файлов на диске.
О том, как это все проделать (по шагам и без рисков, что-то "испортить", рассказано в этой статье:
Вот пока, собственно, и всё...
Всего доброго!
Многим пользователям ПК, ставшим владельцами компьютера с процессором, поддерживающим технологию Intel® Turbo Boost , рано или поздно становится интересно: как же эта самая технология работает и чем полезна? Стандартными программами Windows работу Turbo Boost’a увидеть и оценить не получится, а иногда просто хотелось бы узнать, включена ли данная функция вообще. Попробуем кратко разобраться в этом вопросе.
Наиболее просто определить Turbo Boost можно так: это способность процессора автоматически «саморазгоняться», т. е. увеличивать свою рабочую частоту в зависимости от нагрузки. Возрастает его производительность и, следовательно, скорость работы операционной системы и программ. Когда трудиться в полную силу не требуется, частота сбрасывается до минимума, уменьшая энергопотребление и нагрев компьютера. Максимальная нагрузка на процессор возникает каждый раз, когда, к примеру, вы конвертируете видео из одного формата в другой, сжимаете файлы архиватором или играете в «серьёзные» игры. Именно в этих приложениях возможность разогнаться для процессора даёт заметный эффект. Напротив, во время набора текста в Word’е или просмотра сайтов в интернете современные процессоры работают практически на холостом ходу, увидеть перемены в их производительности не удастся.
Насколько же всё-таки повышается эффективность при использовании Turbo Boost? Для каждой модели процессора цифры будут разными, их нужно уточнять на специализированных сайтах в каждом конкретном случае, различия зависят от количества ядер и установленных производителем множителей. Для иллюстрации приведем пример: Intel Core i5-3210M имеет 2 ядра и четыре потока. Номинальная частота 2,5 ГГц. При полной загрузке двух ядер они работают на частоте 2,9 ГГц, если приложение нагружает только одно ядро, разгон составит 3,1 ГГц. Условно можно говорить про увеличение производительности в этом случае от 16 до 24%.
Увидеть работу Turbo Boost своими глазами проще всего будет с помощью программы Монитор технологии Intel® Turbo Boost , её можно (и лучше всего) скачать с официального сайта Intel. После установки и запуска вы увидите небольшое окошко, где наглядно будет показываться текущая скорость работы процессора. Тёмно-синий столбик диаграммы обозначает обычную, штатную частоту, его светлая часть покажет, насколько задействована Turbo Boost. Запустите разные программы в оконном режиме, попробуйте перекодировать видеофайл или запустить архивацию каких-нибудь файлов программой WinRar или аналогичной. Если при существенной нагрузке вы наблюдаете как процессор повышает свою частоту выше стандартной, значит всё в порядке.
Что делать, если в указанной программе не удаётся увидеть появление бирюзового столбика над синим при максимальной загрузке процессора? Для начала удостоверьтесь, что ваш процессор на самом деле поддерживает эту технологию. Просто так, на всякий случай. Сделать это можно простейшей бесплатной программкой CPU-Z или просто зайти в Пуск-Панель управления-Система и в графе процессор прочитать марку своего устройства. Нужная Вам информация будет выглядеть примерно так: » Intel(R) Core(TM) i5-3210M CPU @ 2.50GHz «. Вбиваем в поисковик «i5-3210M характеристики» и на тематических сайтах по компьютерному «железу» легко проверяем, поддерживается ли Turbo Boost. Внимание: на Windows XP технология Turbo Boost в любом случае работать не будет. На свой страх и риск можно поискать сторонние драйвера под XP в интернете, но это уже совсем другая история.
Также автоматический разгон может быть недоступен при значительном нагреве процессора (жара, перекрытые отверстия системы охлаждения). Для ноутбуков такие обстоятельства весьма актуальны. Если из-за решётки сбоку корпуса дует горячий воздух, значит лишний разгон процессор может посчитать для себя не полезным. Иногда виной всему может стать обычная пыль, скопившаяся в радиаторе.
Если же Вы на 100% уверены, что процессор соответствует и с охлаждением всё в порядке, тогда надо заглянуть по пути Пуск-Панель управления-Электропитание и в текущем плане электропитания проверить что в дополнительных параметрах пункт «Максимальное состояние процессора» выставлен на 100%. Отметим, кстати, что на ноутбуках в этой графе цифра для питания от батареи обычно меньше (скажем — 75%), т.е. для экономии заряда аккумулятора Turbo Boost отключён.
Для верности можно просто включить план электропитания на максимальную производительность. Если под нагрузкой снова видим только номинальную частоту процессора, остаётся лишь проверить BIOS. Если Вы не знаете, что это такое и как туда попасть, то верным решением будет обратиться к специалисту. Опытные пользователи же могут поискать параметр биоса, содержащий в названии «Turbo Boost» (на разных компьютерах наименование может отличаться) и проверить, что функция активна («Enabled», «Active» и т. п.). В случае, когда вы опасаетесь по неопытности что-то неправильно сделать, то проще будет выбрать в последней странице меню биоса пункт «Load Default». В компьютере будут безошибочно восстановлены заводские настройки. На многих ноутбуках ввиду отсутствия пунктов позволяющих управлять Turbo Boost из BIOS, такой выход будет единственно возможным.
После выполнения всех вышеописанных процедур «саморазгон» наверняка должен работать. Напомним, что увидеть его в действии удастся только в процессе выполнения ресурсоёмких приложений или игр и лучше всего использовать программу «Монитор технологии Intel® Turbo Boost «, разработанную производителем. Вся система максимально автоматизирована, не требует вмешательства пользователя и явные нарушения её работы могут быть поводом обратиться в сервис. При варианте, что вы приобрели новый компьютер, можно быть уверенным, что производитель не стал отключать по умолчанию такую конкурентоспособную «фишку».
Если вдруг по каким-то причинам вы захотите отключить Turbo Boost , сделать это легко, выставив уже упоминавшийся в статье параметр «Максимальное состояние процессора» в значение 99%. Саморазгон отключится, частота не будет превышать номинальную.
GD Star Rating
a WordPress rating system