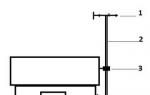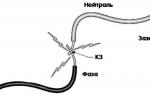Установка новой Windows 10 на неновые и маленькие планшеты — это сама по себе серьезная задачка даже для крепких энтузиастов этого дела. Но эксплуатация этой операционки на такого рода изделиях, как оказалось, занятие еще более увлекательное.
Впрочем, если установить все же получилось, то юзать потом тоже можно, хотя и не без «зубовного скрипа».
К примеру, давеча удалось понаблюдать Windows 10 на 7-дюймовом Toshiba Encore WT7 (с процом 1.33 GHz Atom, 1GB оперативки и 16GB встроенной памяти) и, надо сказать, если такой же фокус вы планируете проделать с похожим планшетом, то на будущее вам не помешают знать, что вас ждет после удачного завершения затеи с установкой Windows 10.
Итак, Windows 10 на маленьком 7-дюймовом планшете: как потом с этим жить? Значит так:
- перспектива №1 — ищем SD-карту
Если встроенной памяти в вашем планшете, как и в нашем Encore, изначально не много (16GB — это точно мало), то карта памяти емкостью посолиднее вам понадобится еще на этапе подготовки к самой первой попытке установить на этот девайс Windows 10. Спецалисты рекомендуют перед тем как запускать процедуру установки новой ОС подключить к планшетику еще SD-шку хотя бы на 8 гигабайт или чистую флешку аналогичной и большей емкости.
- перспектива №2 — регулярно чистим память
Скорее всего, сие мероприятие вам придется проводить не просто часто, а чуть ли не в постоянном режиме, ибо память планшета забивается очень быстро и тогда он начинает «тупить» с удвоенной силой. Освобождать дефицитные мегабайты можно либо с помощью штатной утилиты Windows 10, которая «Очистка диска» (Disk Cleanup), либо скачать бесплатную программу потолковее ( , к примеру). Кстати, убирать лишнее вам надо будет сразу же после завершения инсталляцим Win 10, как минимум удалить следует системные файлы.
- перспектива №3 — «отвязываемся» от OneDrive
Понятно, что если вы, как настоящий продвинутый юзер, к OneDrive уже привыкли, то перспектива отключить этот сервис на любом из ваших мобильных и немобильных девайсов вам вряд ли понравится. Тем не менее, врожденная нехватка памяти и вычислительной мощности, характерная для многих Windows-планшетов, в любом случае даст о себе знать и очень скоро заставит искать компромиссы. А отключение OneDrive — это все же один из быстрых и эффективных способов заметно разгрузить систему вашего планшетика. К тому же, на OneDrive заходить можно и через браузер.

Напомним: чтобы в Windows 10 отключить сервис 10 OneDrive, надо зайти в настройки этого приложения (значок на панели инструментов), тапнуть кнопку «Удалить связь с OneDrive» и там же, но чуть выше, убрать галочку с «Автоматически запускать OneDrive при входе в Windows». И поверьте, после этого ваш планшетик с новой Win 10 заработает гораздо шустрее.

В компании всегда говорили и говорят об универсальности операционной системы, о том, что ее можно на любое устройство, которое отвечает хотя бы минимальным требованиям. Естественно этим воспользовались производители и представили на рынок устройства, в которых всего 16 ГБ Flash-памяти. Но такое небольшое количество памяти конечно же недостаточно, чтобы каждый раз обновлять устройство до актуальной версии операционной системы. Ведь банально зачастую не хватает свободного места на диске. Конечно же пользователи жалуются на такое неудобство. Но есть два способа решения этой проблемы. Первый очень простой — освободить необходимое количество памяти, но иногда он не помогает. Вы не сможете этого сделать, так как операционная система займет очень много памяти и очистить диск не удастся. Но вот тут вам пригодиться второй способ, о котором я и хочу вам рассказать, опираясь на свой личный опыт и практические навыки.

Выход Windows 10 породил много слухов, споров, жалоб, проблем и способов их решения . В компании всегда говорили и говорят об универсальности операционной системы, о том, что ее можно на любое устройство, которое отвечает хотя бы минимальным требованиям. Естественно этим воспользовались производители и представили на рынок устройства, в которых всего 16 ГБ Flash-памяти. Но такое небольшое количество памяти конечно же недостаточно, чтобы каждый раз обновлять устройство до актуальной версии операционной системы. Ведь банально зачастую не хватает свободного места на диске. Конечно же пользователи жалуются на такое неудобство. Но есть два способа решения этой проблемы. Первый очень простой - освободить необходимое количество памяти, но иногда он не помогает. Вы не сможете этого сделать, так как операционная система займет очень много памяти и очистить диск не удастся. Но вот тут вам пригодиться второй способ, о котором я и хочу вам рассказать, опираясь на свой личный опыт и практические навыки.
Создаем установочную флешку Windows 10
В своих статьях много раз описывал способ создания ISO-образа Windows 10 с помощью утилиты от Майкрософт Media Creation Tool. Но все же расскажу поэтапно о ее создании, так как здесь все же есть свои нюансы. Прежде всего необходимо отформатировать USB-накопитель, также он должен иметь хотя бы 16 Гб памяти. Это нам особо важно будет при обновлении.
Загрузить утилиту можно с официального сайта Майкрософт, если пройдете по ссылке https://www.microsoft.com/uk-ua/software-download/windows10 и нажмите на кнопку Скачать средство сейчас.

Запускаем скачанную утилиту и нажимаем на опцию Создать установочный носитель для другого компьютера.

Теперь как раз о том нюансе, что я писал выше. Вам необходимо выбрать страну, язык и архитектуру, то есть разрядность, системы.
Это очень важно, чтобы выбрать именно ту разрядность, которая установлена на вашем устройстве. У меня это была 32-битная версия ОС. Конечно же руки чесались установить 64-битную версию, но я не рискнул, так как могли возникнуть критические проблемы, поэтому и вам не рекомендую.

В появившемся списке, выбираете свой USB-накопитель, на который как раз хотите скачать операционную систему. Несколько минут терпения и ваша загрузочная флешка Windows 10 будет готова.
Немного о планшете Bravis WXi89 3G

В качестве устройства, на который я устанавливал обновление Windows 10, был весьма бюджетный планшет с док-станцией Bravis WXi89 3G.Это гибридное устройство 2 в 1 с экраном 8.95” при разрешении 1280×800 точек, технология IPS. На левом торце планшета увидите разъемы microUSB, microHDMI, mini-jack 3,5 mm, слот для карт памяти microSD и программную кнопку Windows., а справа можно обнаружить микрофон. Вверху расположена кнопка включения, качелька регулировки громкости звука, а правее слот для для nanoSIM, снизу ‒ контакты для дока и пазы.

То есть разъемов явно мало, если учесть, что нам придется подключать USB-накопитель. Хорошо, что есть переходник OTG, который решит эту проблему. Но при установке необходимо еще и держать устройство на зарядке. Вот тут спасительным кругом для меня стала док-станция, на которой по бокам вы увидите так необходимые разъемы USB2.0. Как раз в один из них я и воткнул свою флешку.
Работу планшета обеспечивает 4-ядерный процессор Intel Atom Z3735F, который работает на таковой частоте 1,83 ГГц и имеет встроенную графику Intel HD Graphics. Оперативной памяти в устройстве 1 ГБ, накопитель ограничен 16 ГБ флеш-памяти. Есть также возможность расширить память до 64 Гб при помощи слота для карт памяти microSD. Как видите памяти очень мало, что конечно же я обнаружил в Проводнике.

Установка обновления Windows 10 version 1607
Прежде всего я обратил внимание, что в Центре обновления мне предлагают обновиться до Windows 10 version 1607

Решил все же попробовать получить обновление до последней версии. Как оказалось, сделать мне естественно не удалось. Система буквально через пару минут выдала мне ошибку, открыв которую, я обнаружил, что Windows требуется больше места .

Мои попытки закончились ничем. Даже попробовал выбрать другое устройство в качестве жесткого диска, но обновления все равно не устанавливалось, снова обращая мое внимание на то, что не хватает места на жестком диске.
Вот здесь как раз и пригодится тот вариант обновления, о котором я обещал вам рассказать. Вы помните, что наш USB- флеш накопитель подключен к планшету и поэтому я легко его обнаружил в Проводнике. Кликаете на флешку и запускаете функцию Setup, но не забудьте при этом Сохранить личные файлы м приложения .

Через пару секунд начнется процесс установки обновления Windows 10. Вас система снова уведомит о том, что Windows требуется больше места , но теперь это не будет проблемой для вас. Нажимаете на пункт Выберите другой диск или подключите внешний жесткий диск, на котором свободно не менее 10 Гб пространства. В качестве другого диска я выбрал мою установочную флешку с Windows 10 version 1607. Потом нажал на опцию Обновить , тем самым запустил процесс обновления своего устройства.
После выхода таких "тяжелых" игр, как Asphalt 7, Modern Combat 4, и т.д. у многих владельцев Windows Phone смартфонов возникла проблема с памятью. В этой статье я расскажу вам, как можно "выцарапать" гигабайт-другой из папки "другие".
В чем же кроется проблема? Все дело в загадочной папке "другие". В ней сохраняется практически все. Начиная от кэша пприложений, заканчивая копиями фотографий, которые вы недавно выгружали в SkyDrive. Но стандартными средствами Windows Phone почистить эту папку нельзя.
Тем более, для установки того же Asphalt 7 вам понадобится не 1 гигабайт, а целых 4. Ведь для установки требуется загрузить установочный файл, затем его нужно разархивировать, только после этого вы сможете насладиться игрой. Ах да, еще нужно место для кэша. Ниже приведены способы, с помощью которых у меня получилось освободить память Windows Phone HTC 8s.
Способ первый
Если вы любите фотографировать, то наверно вы используете автоматическую выгрузку фотографий в SkyDrive? Тогда этот способ вас не устроит. Вы можете отключить эту функцию, и ваша память больше не будет заполняться копиями фотографий.
Способ второй
Если вы не хотите заниматься установкой специальных программ, и искать извращенные способы очистить память Windows Phone, то я могу вам посоветовать только полный сброс смартфона. После настройки смартфона вы сможете обнаружить около 400 мегабайт свободного места.
Способ третий
Искусственное наполнение памяти! Да, вы не ослышались. Все дело в том, что система сама умеет избавляться от ненужных файлов. Достаточно дать ей причину это сделать. Например, забить все свободное пространство. В этом случае, система попытается освободить память.
Пациент первый - Shink Storage
Программа не удобна и не переведена на русский язык. Да и процесс заполнения памяти не отображается. И после заполнения памяти требует перезагрузку смартфона. Скачать ее можно совершенно бесплатно.


Пациент второй - Storage Cleaner
Вот это уже поинтереснее. Программа на русском, есть инструкция, отображает процесс заполнения памяти, да и перезагрузки не требует. Она удаляет не только копии фотографий, но и установочные файлы, распознает ненужный кэш программ и удаляет его. Скачать ее можно также бесплатно.


Надеюсь, эти решения вам помогут:)
Так же не так давно Nokia выпустила обновление для своих смартфонов. В данном обновлении содержалась функция (если вы этого не обнаружили, поройтесь в настройках). С ее помощью можно узнать, какое именно приложение отнимает у вас свободную память.
После проверки можно удалить коварную программу и переустановить ее. Это удалит ненужный кэш программы.


Также Джо Бельфиор (Вице-президент Microsoft) обещал в грядущих обновлениях исправить проблему с памятью. Ну что же, надеемся и ждем.
Помогли ли вам предложенные мной решения проблемы?! Своим опытом и отзывами делимся в комментариях!
Windows 10 при каждом крупном обновлении (Anniversary Update, Creators Update) создает на системном диске папку Windows.old, в которой находятся файлы старой версии системы: это сделано для того, чтобы можно было откатить систему, если вас в новой версии что-либо не устроило.
Однако проблема в том, что вес этой папки зачастую составляет 10 ГБ - на устройствах с накопителями объемом в 500-1000 ГБ такой объем, скорее всего, есть, но вот на планшетах или ноутбуках объем системного SSD может быть всего 64-128 ГБ, и на них 10 свободных ГБ может и не быть. И специально для этих устройств Microsoft сделала возможность создать бэкап старой системы на другом диске. Однако увы - да, бэкап будет на другом диске, но вот для установки самого обновления на системном диске все равно нужно освободить порядка 6-7 ГБ. Но, согласитесь, это все же сделать проще, чем освободить около 20 ГБ (10 для бэкапа и 6-7 для установки).
Для того, чтобы этим воспользоваться, скачайте с официального сайта Microsoft средство для создания загрузочной флешки. Запустите его, согласитесь с условиями, после чего выберите «Создать установочный накопитель», согласитесь с использованием рекомендуемых для ПК параметров, и выберите свою флешку:
После создания загрузочной флешки откройте ее в проводнике, запустите Setup.exe, нажмите на «Сохранить личные файлы и приложения». После того как установщик сообщит, что «Windows требуется больше места», подключаем к ПК накопитель (любой, с объемом больше 10 ГБ, можно даже SD карту), после чего нажимаем на «Выберите другой диск или подключите внешний диск...» и указываем этот накопитель:
Все, теперь продолжаем обновление как обычно. После его окончания, если в новой версии системы вас все устраивает, папку с бэкапом на внешнем накопителе можно удалить.
Владельцы бюджетных планшетов под управлением Windows при обновлении системы до последней версии (например, с Windows 10 версии 1511 до ) нередко сталкиваются с проблемой нехватки Flash-памяти на встроенном накопителе гаджета. Решением может стать временное или постоянное , но можно применить и другой способ, не столь радикальный.
Что нам потребуется
Для установки крупного обновления Windows 10 на устройство с дефицитом свободного дискового пространства понадобится всего несколько вещей:
- Установочный флэш-накопитель, содержащий новейшую версию операционной системы (т.е. то самое обновление, которое планируется установить). Накопитель может быть типа microSD или USB вместимостью 16 Гбайт (8 гиговой флэшки будет недостаточно);
- Если под рукой есть только USB-флэшка, а устройство, на которое планируется установка обновления, имеет только порт MicroUSB, тогда дополнительно понадобится переходник USB OTG, позволяющий подключить к порту MicroUSB устройство стандарта USB 2.0 или 3.0.
Как создать установочную флэшку Windows 10
Как уже было сказано выше, для осуществления задуманного нам потребуется флэшка с последними установочными файлами Windows 10. Если такая у вас уже есть – отлично, только убедитесь, что архитектура файлов на ней соответствует архитектуре операционной системы, на которую вы будете накатывать обновление, поскольку вы не сможете установить обновление с флэшки, содержащей 64-разрядную версию ОС, если сейчас на планшете используется 32-разрядная версия, и наоборот. Кроме того, убедитесь, что ваш установочный накопитель содержит редакцию операционной системы, которая соответствует редакции ОС на устройстве, на которое вы будете устанавливать обновление, иначе после установки слетит активация и вам потребуется новый ключ продукта.
При отсутствии установочного диска создадим его с помощью официальной утилиты Media Creation Tool, которую можно загрузить с сайта Microsoft , нажав кнопку «Скачать средство сейчас».
Итак, запускаем Media Creation Tool на планшете, отмечаем опцию «Создать установочный носитель для другого компьютера».
Если это необходимо выбираем язык, выпуск и архитектуру, но обычно Media Creation Tool определяет верные параметры автоматически.

В качестве типа носителя выбираем «USB-устройство флэш-памяти».

Выбираем в списке наш носитель. Нажимаем «Далее» и ждем пока загрузятся файлы. В конце жмем «Готово».

Установка обновления Windows 10
После создания установочного диска можно приступать непосредственно к установке обновления.
Открываем флэшку в Проводнике, запускаем файл Setup.exe и следуем указаниям мастера установки, не забыв попутно выбрать параметр «Сохранить личные файлы и приложения».
Когда программа установки сообщит, что «Windows требуется больше места», жмем «Выберите другой диск или подключите внешний диск...» и выбираем наш внешний накопитель, с которого будет производиться установка, т.е. он послужит нам не только в качестве источника установочных файлов, но и как временное хранилище, в котором инсталлятор сохранит все необходимые для процедуры обновления файлы.

Жмем кнопку «Обновить», а после – «Установить». Ждем завершения установки. Установка завершится после нескольких черных экранов и перезагрузок, когда вы вернетесь на рабочий стол.
Примечание: на некоторых планшетах порт MicroUSB одновременно служит для подзарядки и передачи данных, что немного усложняет процесс обновления, если для размещения временных файлов используется USB-флешка. Поэтому перед тем как приступить к обновлению, убедись, что батарея планшета полностью заряжена.
Отличного Вам дня!