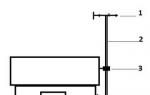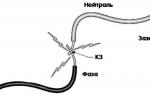Что мы делаем первым делом, когда нам в руки попадает новенький смартфон или планшет, независимо от того, какая операционная система в нём установлена, Android или любая другая?Правильно, мы начинаем изменять его внешний вид, подгоняя устройство под свой эстетический вкус и привычки в использовании.
Одним из мощных и удобных средств, позволяющих настроить внешний вид ОС Android под свои нужды, вывести на экран нужную информацию, получить быстрый доступ к часто используемым функциям, является установка на рабочий стол планшета или телефона так называемых виджетов . Что это такое, как установить виджет и как удалить его с рабочего стола, если он стал больше не нужен, мы и расскажем вам в сегодняшней статье нашего FAQ.
Что такое "виджет"
Виджет - это часть программы, которая располагается на рабочем столе операционной системы Android и служит для вывода определённой информации и получения быстрого доступа к функциям программы. Например, это может быть виджет медиаплеера с кнопками управления проигрыванием треков, виджет приложения по настройке режима энергосбережения и т.д. Также виджетом может называться маленькая программа, выполняющая какую-то одну функцию, и размещающаяся на рабочем столе, показывая определённую информацию. Например, это может быть виджет погоды или виджет включения беспроводных интерфейсов.
Виджетов существует огромное множество, они могу иметь разный размер, для многих программ во время установки виджета существует возможность выбора, какой именно размер сетки рабочего стола он будет занимать. В целом - это очень удобное средство, пользоваться которым мы рекомендуем любому, кто купил себе телефон или планшет на ОС Android.
Как установить виджет на Android
Установку виджета в ОС Androidможно осуществлять разными способами, о которых мы сейчас Вам и расскажем.
Для Android версии 2.х.х
В старых версиях операционной системы установка виджета осуществлялась с помощью длинного нажатия на свободном месте рабочего стола. После такого нажатия появляется контекстное меню Android, в котором одним из пунктом будет "Виджет" (в некоторых прошивка, как на скриншоте, данный пункт меню может называться "Графические фрагменты"). Нажимайте на этот пункт, и Вам откроется список всех виджетов, которые можно установить в системе, а также варианты их размеров, если это предусмотрено в определённом приложении. Выбирайте любой и наслаждайтесь обновлённым рабочим столом.
Если выбранный виджет слишком большой и на рабочем столе не хватает для него места, Вы получите соответствующее предупреждение. Попробуйте выбрать виджет меньшего размера или установить его на рабочий стол, на котором есть больше свободного места.
Для Android версии 4.х.х
Если у Вас относительно новый смартфон или планшет, установку виджета можно также осуществлять другими способами.
Если Вы нажмёте сенсорную кнопку "Меню" Вашего устройства, перед Вами появится список действий, которые Вы можете выполнить, в том числе и пункт "Добавить", позволяющий управлять графическими элементами на рабочем столе. Нажимаем его и попадаем в уже виденное нами меню, где среди прочих пунктом мы можем выбрать установку виджета. В сторонних ланчерах список виджетов меню может появляться, например, внизу экрана, но, думаем, Вы разберётесь.

Кроме того, для управления всеми виджетами в старших версиях ОС Android есть отдельная закладка, которую можно вызвать, зайдя в главное меню приложений (обычно оно вызывается нажатием кнопки по центру внизу дисплея, хотя в прошивках отдельных производителей это может быть реализовано и по-другому.) После нажатия этой кнопки вы увидите две закладки: "Приложения" и "Виджеты". Заходите во вторую, и, пролистывая её, выбирайте тот виджет, который соответствует Вашим потребностям.

После того, как Вы выбрали подходящий виджет, он будет установлен на активный рабочий стол. Кроме того, виджет. можно поместить на любой другой рабочий стол, просто перетянув его туда.
Внешний вид виджета можно видоизменять, кроме того, уже установленные в системе виджеты можно свободно перемещать между рабочими столами. Для изменения размеров виджета нужно совершить длинное нажатие на нём. Появятся управляющие элементы по его краям, с помощью которых можно их перетягиванием увеличить или уменьшить его размеры. Для перемещения виджета между рабочими столами также нажмите на нём длинным касанием и, не отпуская, перетяните на другое место.
Как видите, вопрос "как установить виджет на Android" имеет очень простой и понятный ответ. А сейчас мы расскажем Вам, как удалить виджет на Android, если он Вам больше не нужен.
Как удалить виджет на Android
Удаление виджета с телефона или планшета с операционной системе Android - операция очень лёгкая. Чтобы удалить с рабочего стола виджет приложения, которым Вы больше не пользуетесь, просто нажмите на нём длинным касанием, и перетащите в значок корзины, который находится внизу экрана (или вверху, в зависимости от прошивки).

Обратите внимание, таким образом Вы осуществляете именно удаление виджета с рабочего стола. Само приложение при этом остаётся установленным на Ваш смартфон или планшет, и получить доступ к нему можно из главного меню приложений. Если Вам нужно удалить всё приложение, это делается стандартным способом, предусмотренным операционной системой.
Для более подробного знакомства с этой функцией рекомендуем Вам ознакомиться со статьёй нашей базы данных . Там можно найти информацию как по удалению приложений, установленных пользователем, так и по удалению системных приложений, что требует дополнительной подготовки и .
Надеемся, данная статья была для нас полезной, и после её прочтения вопросы типа "Как установить" или "Как удалить виджет на Андроид" больше у Вас возникать не будут.
Для удобства пользования операционной системой Android, а именно рабочим столом ОС, разработчики предлагают пользоваться виджетами. А мы поможем разобраться, как установить виджет — элемент рабочего стола планшета либо телефона, некая мини-программа со своим графическим интерфейсом.
Установка виджета на Андроид
Для установки нужно проделать ряд достаточно простых действий, которые описаны ниже:
- Сделайте касание на рабочем столе телефона или планшета и удерживайте палец несколько секунд, затем появится контекстное меню
- В открывшемся меню выберите пункт «Виджет». Вам откроется список стандартных виджетов, которые предоставляет операционная система
- Любая программа, установленная на вашем девайсе, имеет один либо несколько виджетов
- Некоторые имеют не только несколько видов виджетов, но и для самих виджетов вы можете выбирать настройки и корректировку некоторых параметров (например, размер, его изображение на рабочем столе)
- Выберите необходимый, коснитесь его и удерживайте пальцем на экране. Виджет сразу появится на рабочем столе. Можете перенести его в удобное место на рабочем столе.

В версиях ОС Android 4.0 и выше в контекстном меню есть специальная закладка с названием «Виджеты». Для того чтобы в этой версии операционной системы установить необходимый плагин, нажмите на кнопку, расположенную в центре внизу экрана, в появившемся меню вверху выберите закладку «Виджеты». Пролистав меню вправо или влево, определитесь с модулем, коснитесь и удерживайте его, перетяните виджет на рабочий стол.
После того как иконка появится на рабочем столе, можете скорректировать его месторасположение на рабочем столе.

Удаление виджета
- Коснитесь виджета, который хотите убрать с экрана
- Перетяните в значок «Корзина», который появится вверху или внизу экрана
Следует заметить, что при удалении виджета, саму программу вы не удаляете. Она остается в меню телефона либо планшета. Для полного удаления программы с девайса, воспользуйтесь пунктом «Удаление программ» в настройках телефона или планшета.
Виджет - небольшое приложение, интерфейс которого занимает на экране небольшую площадь и отображает ту или иную информацию либо позволяет быстро осуществлять те или иные действия. Если виджет больше не нужен, его можно удалить.
Инструкция
11.07.2017 Frenk 4 комментария
Одна из особенностей андроид возможность использования виджетов. Это очень маленькие и относительно простые программы, которые работают непосредственно на рабочем столе.
Цель этих небольших программ проста – они созданы для выполнения одного вида деятельности, или группы аналогичных, например, изменения или получения параметров системы.
Только несмотря на много интересных и полезных вещей, быстро растущую их популярность и большой интерес иногда они могут не оправдать ожидания и их может потребоваться удалить.
ПРИМЕЧАНИЕ: большинство виджетов работают только в качестве добавок для популярных приложений – поэтому удаляя приложение удалите и виджет.
Стандартный способ удалить виджет с рабочего стола андроид
Чтобы удалить виджет с экрана андроид, все что вам потребуется сделать клик на него пальцем и немного подержать.
Затем в андроид 5.1, 6.0.1, одним словом на всех версиях от выше андроид 4.4 верху появится значок корзины.
Тогда перетащите виджет на нее и, если она покраснеет отпустите палец — виджет само удалится. Он не попадет в корзину, а просто уберется с рабочего стола.
На андроид ниже 4.4, вместо корзины появится верху опция «Удалить» — перетащите его туда, и он также будет удален (опция должна изменить цвет на красный, тогда отпускайте палец).
Как удалить виджет из системы меню полностью
Как уже упоминалось выше если виджет установлен самостоятельно, обычно во время установки приложения, то при его удалении из меню системы он удаляется полностью.
Если же встроенный, то удалить его обычным способом не получится, но можно. Здесь многое зависит от версии виндовс, так как нужно получить рут права.
В версиях ниже андроид 4.4 рут права получить можно практически мгновенно, а вот в тех что выше придется перепрошивать андроид (ставить взломанную прошивку), чего делать не рекомендую.
Если же root права получите, то воспользуйтесь любым файловым менеджером, например, «FX File Explorer», «Computer File Explorer», «Ghost Commander», «ES Проводник», «X-plore File Manager» или просто «Файловый менеджер». Скачать их бесплатно можете с Google Play.
Глоссарий андроид при удалении виджетов
Клик: краткое нажатие на значок. Только одно касание, не пытайтесь использовать двойной клик как в виндовс, когда требуется запустить программу.
Меню системы: место, где вы можете увидеть все программы. В меню можно перемещаться с помощью прокрутки экрана, влево или вправо. Некоторые производители используют прокрутку сверху вниз.
Рабочий стол или главный экран: обычно первое видимое «место» после того, как разблокируете или включить телефон.
Меню функций: обычно кнопки на сенсорном экране телефона символизирует прямоугольник с двумя линиями (одна под другой) внутри.
Google Play: магазин, в котором находится более чем 700 000 приложений. Некоторые из них платные, но есть огромное количество интересных программ бесплатно.
Чтобы воспользоваться требуется интернет — пакеты данных оператора беспроводной сети или Wi-Fi. Успехов.
4 рассуждений о “Как быстро удалить виджеты в андроид телефоне”
- Теряется эстетический вид рабочего стола
- Сложно быстро найти нужное приложение
- Некоторые программы работают в фоновом режиме и нагружают процессор и аккумулятор.
- Выберете программу, от которой хотите избавиться
- На несколько секунд задержите палец на ярлыке
- Появится меню с выбором: убрать или удалить
- Перенесите ярлык к нужной команде
- Скачайте бесплатное приложение в Play Market
- Разрешите утилите доступ к вашим файлам
- Выберете пункт "Мусор"
- Нажмите "Удалить"
- Нажмите на несколько секунд на иконку приложения
- Перетащите ее на другой ярлык - появится папка
- В созданную папку перетащите остальные иконки
- Зажмите пальцем свободное место на экране - так вы попадете в меню персонализации
- В данное меню можно попасть через ярлык системного приложения в настройках
- Выберете пункт "Рабочие столы"
- Появится каруселька всех экранов смартфона
- Выберете пустой рабочий стол и зажмите его пальцем
- Когда вверху экрана появится значок удаления, перенесите на него экран
- Если случайно выбрали не тот экран, у вас будет несколько секунд на то, чтобы отменить удаление.
- Откройте магазин
- Зайдите в меню приложений
- Найдите пункт настроек
- В строке "Добавлять значки" снимите галочку
- Большой и яркий 5,5-дюймовый IPS HD экран, на котором одинаково комфортно работать с любыми программами, читать книги или смотреть фильмы.
- Мощный 4-ядерный процессор с частотой 1,25 ГГц, отвечающий за многозадачность в работе и стабильную работу системы.
- Емкий аккумулятор на 2800 мАч, который поддерживает работу смартфона в различных, даже самых ресурсозатратных режимах в течение всего дня.
- Качественные камеры на 8 и 2 мегапикселя
- Модуль высокоскоростной связи 4G LTE, с которым скоростной серфинг в интернете становится максимально удобным и приятным.
- Привлекательный дизайн глянцевого эргономичного корпуса.
Виджеты просто так не удаляются. Те, которые стандартные. Автор, если ты в этом ничерта не понимаешь и не различает разницы между виджетами и играми/программами установленными вручную, иди к обратно в детский сад, играть в куклы.
С самого первого дня покупки нового смартфона пользователь постоянно скачивает и устанавливает новые приложения и добавляет виджеты. В итоге растет количество рабочих столов и от количества ярлыков начинает рябить в глазах. Нагромождение иконок влечет за собой довольно неприятные последствия:
В нашей статье мы подскажем, как можно упорядочить хаос ярлыков на рабочем столе, удалив лишние иконки, виджеты и дополнительные рабочие экраны.
Представим, что перед нами смартфон на ОС Android 6.0, у которого несколько экранов битком набиты различными ярлыками приложений и виджетами, половина из которых давно не используется. Начнем генеральную уборку!
Шаг 1. Как удалить ярлык или виджет с рабочего стола Андроид
Самый простой способ удалить ненужную иконку с рабочего стола - отправить ее в системную корзину:
Команда "Убрать" лишь сотрет ярлык с рабочего стола. Само же приложение останется в меню смартфона. Соответственно, команда "Удалить" не только уберет иконку в корзину, но и деинсталлирует саму программу.
Обычно приложение удаляется не полностью. После деинсталляции в памяти смартфона может остаться программный кэш, который забивает память гаджета и тормозит процессор. Если вы решили удалить ярлык вместе с его приложением, рекомендуем просканировать смартфон с помощью специальных приложений для очистки от мусора. Например, программой Clean Master.

Как удалить виджет с рабочего стола Андроид? Точно так же, как и иконку. Просто зажимаете палец на виджете, ждете пока вверху экрана не появится команда "Убрать" и тянете лишний виджет к ней. Ненужный элемент интерфейса останется в своем системном меню, а на рабочем столе сразу появится немало свободного места.

Шаг 2. Как упорядочить приложения
Возможна ситуация, когда на одном рабочем столе необходимо держать несколько ярлыков от одного производителя, или программ со схожими функциями. Например, на экране скапливаются утилиты от Google: Карты, Фильмы, Диск, Gmail и так далее. Для таких приложений сделайте системную папку прямо на рабочем столе:
Если вам понадобится создать несколько таких папок, их можно выделить цветом и указать название.

Шаг 3. Удалить рабочий стол на Андроиде
После того, как вы убрали лишние ярлыки и виджеты, главный экран смартфона превратится в вереницу пустых рабочих столов. Их тоже следует убрать, чтобы не занимали лишнее место.

Итак, вы тщательно прибрались на рабочем столе своего смартфона. Вот только через несколько дней вы наверняка накачаете новые программы, которые опять забьют своими ярлыками все свободное место. Чтобы каждый раз не вычищать лишние иконки, проще всего сразу предотвратить их появление. Для этого воспользуйтесь настройками магазина Google Play:
После этого все новые приложения будут помещаться только в основном меню Андроид.
Теперь вы узнали, как удалить иконку с рабочего стола Андроид. Если вы все же предпочитаете хранить все ярлыки и виджеты ваших приложений на рабочем столе, вам понадобится смартфон с большим экраном, на котором хватит места всем элементам интерфейса, как системным, так и установленным извне. Для комфортной работы с любым количеством приложений мы рекомендуем смартфон Fly Cirrus 9 .
Данная модель является одной из самых популярных в коллекции гаджетов британской компании Fly. За свою 14-летнюю историю Fly зарекомендовал себя как производитель смартфонов, которые отвечают запросам самого широкого круга потребителей. Стильный женский смартфон, мощный гаджет с емким аккумулятором для тех, кто долго находится вдали от дома или качественный камерофон - каждый сможет найти для себя подходящий девайс, к тому же по очень выгодной цене.

Fly Cirrus 9 привлек пристальное внимание пользователей за сочетание самых трендовых характеристик:
Столько мощное техническое исполнение доступно пользователям по отличной цене. Стоимость Fly Cirrus 9 в интернет-магазинах не превышает 6 400 рублей. Кстати, купить любой понравившийся вам смартфон от Fly вы можете в официальном магазине бренда.