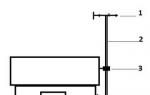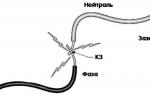Если вы уже какое-то время являетесь владельцем Android устройства, его рабочий стол к этому моменту мог переполниться иконками. Иконки на рабочем столе служат для быстрого доступа к приложениям, поэтому их удаление не приведет к удалению самого приложения или какой-либо потере данных. Если вам нужно одним махом убрать большое количество иконок, можете удалять целые страницы, не отвлекаясь на отдельные иконки. Кроме того, можно и вовсе запретить иконкам новых приложений появляться на рабочем столе.
Шаги
1 Удаление отдельных иконок
- 1
Нажмите на иконку, которую хотите удалить, и удерживайте нажатие.
Каждые новые версии Android немного отличаются между собой, но общий вид меняется мало, так что опция «Удалить» появится в верхней части экрана.
- Аналогичным способом удалению подлежат и виджеты, которые вы больше не используете.
- 2 Перетащите иконку к надписи «Удалить». Продолжая удерживать значок, перетащите его к надписи «Удалить». Если во время перетаскивания вы случайно отпустите иконку, вам придется повторить весь процесс снова.
- 3 Отпустите иконку у надписи «Удалить». Иконка будет удалена с рабочего стола.
2 Удаление страниц главного экрана
- 1
Откройте менеджер экрана.
Что для этого нужно – зависит от используемого вами телефона и программы запуска. Ниже приведены одни из наиболее распространенных вариантов:
- Устройства Samsung и LG – стяните пальцы друг к другу на экране. Это должно привести к эффекту отдаления и показать все ваши рабочие столы.
- Устройства HTC, Motorola и Nexus – нажмите и удерживайте пустое место на главном экране. Только смотрите, не нажмите случайно на иконку. Так вы откроете менеджер экрана.
- Nova Launcher – нажмите кнопку Home, чтобы открыть рабочий стол, затем еще раз, чтобы отобразить все рабочие столы.
- 2 Удерживайте палец на странице, которую хотите удалить. При удалении страницы вы также удалите и все иконки на ней.
- 3 Перетащите экран к надписи «Удалить» или значку «X». Если экранов несколько, просто проведите пальцем вверх или вниз, чтобы удалить их.
3 Предотвращение автоматического добавления новых приложений
- 1 Запустите Play Store от Google. По умолчанию на рабочий стол будут добавляться иконки всех новых установленных приложений. Вы можете отключить эту функцию, если главный экран вашего устройства быстро захламляется различными значками.
- 2 Откройте меню в Play Store. Для этого вы должны нажать на кнопку ☰ или провести пальцем влево.
- 3 Нажмите на опцию «Настройки». Этим вы откроете меню настроек.
- 4 Уберите галочку с опции «Добавлять значки установленных приложений на главный экран». Таким образом, вы запретите новым приложениям добавлять значки на рабочий стол (их все еще можно открыть из Панели приложений).
- Удаление иконки с рабочего стола не приведет к удалению самого приложения. Оно по-прежнему будет оставаться на Панели приложений. Нажмите, чтобы узнать, как удалить приложение полностью.
Операционная система Андроид по некоторым параметрам напоминает всем знакомый Windows. На смартфонах и планшетах также имеется рабочий стол, на котором содержатся ярлыки конкретных программ. Если какие-либо программы вы не используете, логично удалить ярлык рабочего стола. Убрать нежеланную иконку можно при помощи стандартных функций смартфона или, установив сторонние программы.
Стандартные функции удаления
Каждый телефон и планшет под управлением операционной системы Андроид может без стороннего софта удалить ярлык рабочего стола. Данное действие в большинстве случаев выполняется одинаковой последовательностью, а именно:
Каждый производитель телефона создает свой уникальный интерфейс, поэтому перетягивать иконку программы можно в различные места экрана, хотя обычно данная процедура выполняется по вышеописанной инструкции.
Чтобы не удалять ярлыки, можно сразу отменить их создание. В настройках аккаунта Google Play имеется специальная опция, отвечающая за это действие. Отключить ее можно следующей последовательностью действий:

Теперь каждый раз при скачивании нового приложения рабочий стол не будет засоряться, а вам не придется удалять ярлыки.
Использование сторонних приложений
Практически в 100% случаев удалить ярлык рабочего стола получается посредством стандартных функций Андроид. Однако, иногда бывают программные сбои и ошибки, из-за которых значок программы не удаляется с экрана. Выходом из этой ситуации является установка специального приложения. В официальном магазине Play Market имеется широкий выбор подобных программ. Мы расскажем о Apex Launcher. Ее установили на свои андроид-устройства больше 10 миллионов человек.
Лаунчер – это пользовательский интерфейс, тема оформления. Программа позволяет менять внешний вид темы оформления. Изменяются иконки, анимация и многие другие элементы. За счет того, что это полноценный пользовательский интерфейс, приложение позволяет удалить ярлык рабочего стола. Для этого необходимо выполнить следующие действия:

Теперь нежеланного значка на вашем рабочем столе не будет. При необходимости можно вернуться в стандартный лаунчер от производителя телефона.
В сети имеются десятки лаунчеров, каждый из которых предлагает широкий функционал. Прежде чем что-либо скачивать, обязательно почитайте отзывы в магазине Google Play и Интернете. Так вы исключите попадание на ваш телефон вредоносного программного обеспечения, которое может маскироваться под совершенно безопасный, при этом полезный софт.
Видел немало смартфонов и планшетов, с рабочими столами, захламленными ярлыками самых разных программ. До такой степени, что владельцу уже и самому сложно там ориентироваться и найти то, что понадобилось в настоящий момент. Может почистим экран и отключим автоматическое сохранение ярлыков?
Как удалить с рабочего стола ярлык приложения, я думаю, все знают. Для тех, кто забыл или не знал, напоминаю. Для этого необходимо нажать на ярлык и подержать на нем палец до тех пор, пока в верхней части экрана не появится кнопка “Удалить” или что-то в этом духе. Вот туда и нужно переместить столь ненавистный вам ярлычок. Само приложение при этом никуда не денется с вашего устройства.
А как сделать, чтобы при загрузке приложения с Google Play ярлык скачиваемой вами программы вообще не сохранялся на экране? На самом деле, это еще проще. Для этого нам нужно только снять галочку в одном месте 🙂 Всего лишь одна настройка, и ярлыки перестанут автоматически сохраняться на ваш рабочий стол при установке приложений. Но, ближе к делу.
Итак, берем устройство, заходим в Play Маркет, далее идем в настройки. И вот тут как раз и есть то самое место, где нужно снять галочку, которая установлена по умолчанию. Пункт “Добавлять значки. Добавлять значки установленных приложений на главный экран ”. Именно благодаря этой галочке и замусоривался экран вашего смартфона 🙂


Покупая новый смартфон или планшет, пользователь всегда старается сделать его максимально персонализированным, подогнав под себя расположение иконок и ярлыков.
Тем не менее на рабочем столе сразу после запуска гаджета будет отображаться большое количество разнообразных ярлыков и иконок, которые производитель пытается “ненавязчиво навязать” пользователю. И если в Android-устройствах этот набор неудаляемых приложений и вовсе может свести с ума пользователя-перфекциониста, то более лояльные создатели iOS-устройств сделали этот набор максимально мелким. Тем не менее присутствие даже нескольких ненужных и неиспользуемых иконок на рабочем столе может стать причиной расстройства.
Сегодня мы предлагаем читателям новостного портала Macster коротенькую инструкцию по удалению с рабочего стола неиспользуемых ярлыков без необходимости устанавливать джейлбрейк.
Предложенный способ позволяет только скрыть неиспользуемые иконки, при этом найти и запустить программу будет возможно при помощи поиска Spotlight. Более того, после перезагрузки смартфона или планшета ярлык появится на своем законном месте. Таким образом, можно не беспокоиться по поводу нечаянного удаления важного приложения или сбоев в работе устройство после несанкционированного “ковыряния” в прошивке.
Для того, чтобы убрать с экрана ненужные ярлыки, требуется:
- убедиться в том, что страница рабочего стола и док заполнены максимальным количеством иконок.
- создать папку с неиспользуемыми ярлыками. Для этого нужно перетянуть одну иконку на другую и подождать, пока система создаст из них папку. Если все проделано верно, на экране появится папка с выбранными иконками.

В эту папку нужно перебросить все неиспользуемые ярлыки.
- далее нажимаем на выбранную иконку в папке, перетягиваем ее на вторую страницу, которую система сама автоматически создаст в этой папке, и, не отпуская иконку, нажимаем на кнопку НОМЕ. Если все сделано правильно, иконка “улетит” за пределы папки и исчезнет.

Так проделываем со всеми ярлыками в папке, и, когда будет удален последний, сама папка тоже исчезнет с рабочего стола.
Чтобы вернуть все на свои места, нужно будет просто перезагрузить устройство. После перезагрузки все ярлыки снова появятся на рабочем столе, а тот, из которого создавалась папка, окажется в ней. Чтобы удалить папку, достаточно будет вытащить иконку на рабочий стол.
Загружая приложения на устройство, работающее под управлением Андроида, частенько автоматически на рабочем столе появляются ярлыки. А потом, даже после удаления приложений, то ли по незнанию, то ли от того что времени нет, эти не удалённые ярлыки остаются красоваться на рабочем столе захламляя его так, что просто нужный ярлык становится практически невозможно отыскать.
На самом деле, нет ни чего проще, чем стереть ярлыки с устройства. Это как будто вы щелкаете пальцем!
Перейдите на рабочий стол и поставьте палец на ненужную иконку, которую планируете удалить. После этого удерживая ее несколько секунд. В итоге на экране появится меню, или просто корзина в верхней части экрана. В зависимости от увиденного на экране и действуем далее. Если появилась корзина, то, не убирая пальца от ярлыка, нужно утащить его прямиком в нее. Ну а если там меню, то нужно выбрать пункт «удалить». Вы наверно и не думали, что все так просто?
Как удалить ярлыки удаленных приложений
Уберите автосохранение ярлыка!
Выше было сказано, что после установки приложения, иконки появляются на кране в автоматическом режиме. Можно сделать так, чтобы ярлыки не появлялись автоматически, а перемещались на рабочий стол только с вашего позволения.
Для этого проделаем пару действий!
Зайдите в «Плей маркет », там найдите пункт «Настройки ». В этом меню будет пункт под названием «Добавлять значки » возле которого просто нужно убрать галочку.
Расскажем о том, как скрыть лишний ярлык на телефоне с Андроидом. После активного использования мобильного устройства его рабочий стол может оказаться переполненным. Значки на нем являются ярлыками приложений, так что их можно легко устранить, не потеряв при этом саму программу. Если требуется спрятать сразу несколько иконок, то можно избавляться от целых страниц. Кроме того, существует метод, который поможет предотвратить их появление.
Как убрать ярлыки и страницы
Итак, как же удалить ненужный ярлык на Андроиде? Нажать на иконку, которая мешает, и удерживать ее некоторое время. В верхней части рабочего стола должна появиться опция «Удалить». Такой же способ можно использовать для уничтожения виджетов, которые больше не нужны пользователю. Каждая версия Android немного отличается, но все они работают по одному и тому же основному принципу.
После того как появится опция «Удалить», необходимо перетащить в ее направлении иконку, продолжая удерживать на ней палец. Если пользователь случайно отпустит пиктограммку во время перетаскивания, то придется повторить процедуру с самого начала. Отпускать палец можно только в том случае, если иконка достигла надписи «Удалить». После этого ненужный элемент должен исчезнуть.
Чтобы осуществить удаление лишних рабочих столов, надо открыть диспетчер экрана. Способ будет зависеть от модели мобильного устройства и лончера, который используется. Ниже приведены некоторые из наиболее распространенных способов:
- На телефонах Samsung и LG можно использовать 2 пальца, чтобы соединить их после прикосновения к сенсорной поверхности. Это приведет к увеличению масштаба и отображению всех страниц рабочего стола.
- На устройствах HTC, Motorola и Nexus необходимо нажать пальцем на рабочий стол и удерживать его некоторое время. При этом владелец не должен нажимать на иконку. В результате должен открыться менеджер экрана.
- Пользователь, который использует Nova Launcher, может нажать кнопку «Home», чтобы открыть основной экран. Затем следует нажать ее снова, чтобы отобразить все рабочие столы.
Теперь необходимо нажать на страницу, от которую юзер хочет избавиться, и удерживать некоторое время. Вместе с ней также исчезнут все значки, которые там располагались. Перетащить экран в положение «Удалить» или «X». Если такой опции не предусмотрено, значит нужно всего лишь провести пальцем вверх или вниз.
Как предотвратить появление новых ярлыков
Чтобы отключить автоматическое добавление иконок, следует открыть Google Play Store. По умолчанию все новые приложения, которые владелец телефона устанавливает, автоматически добавляют свои значки.
Эту функцию можно отключить, если пользователь обнаружит, что стало слишком много ярлыков. Надо попасть в основное меню Google Play. Для этого следует найти значок в виде 3 черточек и нажать на него или же просто провести по сенсорной поверхности слева направо.
Теперь необходимо зайти в меню «Настройки». Там снять флажок напротив «Добавить значок на главный экран». Это позволит предотвратить добавление значков от недавно установленных приложений, но в случае необходимости эти программы все еще можно будет запустить другими способами.
Инструкция
На «Рабочем столе» могут располагаться разные значки: файлы, папки, ярлыки. После установки операционной системы все значки, которые пользователь видит на «Рабочем столе» – это ярлыки для запуска установленных на локальных дисках компьютера программ. Даже такие папки, как «Мой компьютер», «Мои документы», «Корзина» тоже всего лишь ярлыки. «Настоящие» папки и файлы появляются позже, тогда, когда пользователь их создает самостоятельно.
Если вам необходимо удалить часть ярлыков (папок, файлов) с «Рабочего стола», выделите их с помощью мыши и нажмите клавишу Delete . Другой вариант: выделите значки и кликните по любому из них правой кнопкой мыши, в выпадающем меню выберите команду «Удалить». На запрос о подтверждении удаления ответьте утвердительно. Значки будут помещены в «Корзину».
Чтобы убрать такие элементы, как «Мой компьютер», «Сетевое окружение», «Корзина», «Мои документы», кликните в любом свободном месте «Рабочего стола». В выпадающем меню выберите пункт «Свойства». Откроется окно «Свойства: Экран». Перейдите на вкладку «Рабочий стол» и нажмите на кнопку «Настройки рабочего стола». В открывшемся окне перейдите на вкладку «Общие» и снимите маркер с полей тех элементов, которые хотите убрать с «Рабочего стола». Примените новые настройки, закройте окно.
Чтобы убрать с «Рабочего стола» созданные вами файлы и папки и переместить их в другую директорию, выделите необходимые файлы и папки и поместите их в буфер обмена. Для этого кликните по любому выделенному значку правой кнопкой мыши и выберите в выпадающем меню команду «Вырезать».
Перейдите в новую директорию для размещения файлов, кликните в любом свободном месте открытой папки правой кнопкой мыши и выберите команду «Вставить». Команду «Вставить» также можно вызвать из пункта «Правка» верхней строки меню папки. Перемещать таким способом ярлыки программ смысла не имеет.
Чтобы сделать значки файлов и папок скрытыми, подведите курсор к каждому нужному значку и кликните по нему правой кнопкой мыши. В выпадающем меню выберите пункт «Свойства». В открывшемся диалоговом окне перейдите на вкладку «Общие» и установите маркер в поле напротив надписи «Скрытый». Нажмите на кнопку «Применить», закройте окно.
Вызовите компонент «Свойства папки». Для этого через меню «Пуск» вызовите «Панель управления» и в категории «Оформление и темы» кликните по значку «Свойства папки». Другой способ: откройте любую папку и выберите в верхней строке меню пункт «Сервис», в выпадающем меню выберите пункт «Свойства папки». Откроется новое диалоговое окно.
Перейдите в открывшемся окне на вкладку «Вид». В разделе «Дополнительные параметры» с помощью полосы прокрутки найдите пункт «Скрытые файлы и папки», установите маркер в поле «Не показывать скрытые файлы и папки». Нажмите на кнопку «Применить» и закройте окно. Все файлы и папки, которые вы сделали скрытыми, останутся на «Рабочем столе», но будут невидимыми.
10.03.2017 Frenk 0 Comments
Как и в доме, на рабочем столе компьютера / ноутбука должен быть порядок, а он обычно завален лишними не нужными значками.
Ненужные значки можно убрать (спрятать) или удалить. Также их можно сделать маленькими или если их немного — большими.
Кто хочет украсить рабочий стол, то значки можно заменить, на более красивые. Это можно сделать инструментами виндовс или скачать.
Ниже опишу как скрыть и убрать значки несколькими способами. Это доступно всем – сложностей ноль.
Убрать лишние не нужные значки с рабочего стола
Ниже опишу как скрыть, здесь же как убрать значки навсегда, впрочем, если понадобятся, то всегда можно поставить их опять.
Если у вас появился лишний не нужный значок, подведите к нему курсор и нажмите ПКМ. Появится окно с меню.
В нем просто нажмите на слово «Удалить» и все – иконки больше не будет. Только со всеми так не получится. Для стандартных (от самой виндовс) понадобится другой вариант.
Как убрать значок корзины с рабочего стола
Виндовс имеет свои встроенные значки, такие как корзина, компьютер, сеть и файлы пользователя, панель управления.
Обычным способом их не убрать. Для проведения такой процедуры, кликайте ПКМ на сводном месте рабочего стола и нажимайте «Персонализация».
Затем с левой стороны нажмите на строку: «Параметры значков рабочего стола» (это для windows 7, для windows 10 немного по другому).
После этого появится окно, в котором снимите птички с ненужных значков, жмите «Применить» и ОК».

Скрыть значки с рабочего стола
Скрыть значки очень просто. Для этого кликните ПКМ, на любом свободном месте рабочего стола ПК.
Затем, в появившемся меню, наведите курсор на пункт «Вид» и щелкните по строке «Отображать значки рабочего стола» — после этого они мгновенно будут скрыты.

Для того, чтобы в очередной раз они появилась, действуйте, как и прежде, щелкнув еще раз на эту строку.
ПРИМЕЧАНИЕ: все что описано на этой странице может частично не соответствовать, тому что увидите вы, так как некоторые настройки в зависимости от используемой виндовс могут немножечко отличатся, но смысл один и тот же.
Е ще один способ скрыть значки с рабочего стола
Если по каким-либо причинам предыдущий метод не сработал, то из этого раздела остается последним средством.
В командной строке введите gpedit.msc и нажмите Enter. Из дерева, расположенного в левой колонке, выберите «Настройки пользователя» → «Административные шаблоны» → «Desktop» (рабочий стол).
Среди настроек, найденных в правой колонке и выберите «Скрыть и заблокировать компоненты рабочего стола».
Если включить этот параметр (Включить / Enabled) то с рабочего стола исчезнут все иконки (в том числе «Корзины», «Мой Компьютер», «Сеть» «Панель управления») и другие элементы, которые находятся на нем.
Нажмите кнопку «Применить», затем «OK» и перезапустите компьютер. Тот факт, чтобы элементы рабочего стола снова стали видны, сделайте как прежде, но на этот раз измените значение и опять же, подтвердите и перезагрузите компьютер.
На этом все – проблем быть не должно, а будут решим, используя комментарии – кто спрашивает, тот не ошибается. Успехов.